윈도우 11 시작 버튼은 작업 표시줄 동작의 작업 표시줄 맞춤 항목이 FHD와 WQHD 등 16:9 비율의 가로 폭이 넓은 디스플레이 해상도에 맞추어 가운데로 기본값이 적용되어 있어 왼쪽으로 정렬하기 위해서는 개인 설정의 옵션을 변경해 주어야 합니다. 윈도우 시작 메뉴는 Windows 9.x와 2k 이후 Windows 7 까지 유지 되다가 Windows 8에서 시작 화면이 타일형으로 변경되어 배제되었다가 Windows 10 부터 다시 채용 되는데, Windows 11에서는 시작 메뉴에 폴더나 그룹을 적용할 수 없습니다.

*Windows 11 시작 버튼 왼쪽으로 정렬하는 방법
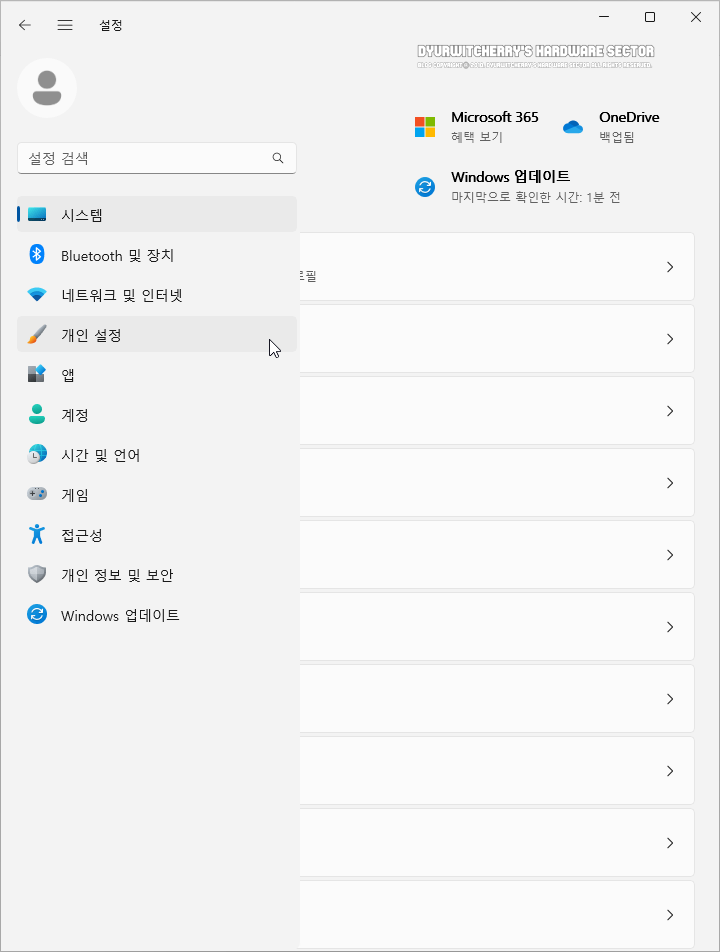
윈도우 11 시작 버튼과 작업 표시줄 메뉴 왼쪽으로 정렬하는 방법은 먼저, Windows 11 시작 버튼을 눌러 '☼' 설정을 클릭한 후 '개인 설정'을 선택하거나, 바탕화면에 마우스 오른쪽 버튼을 눌러 '개인 설정'을 클릭합니다.
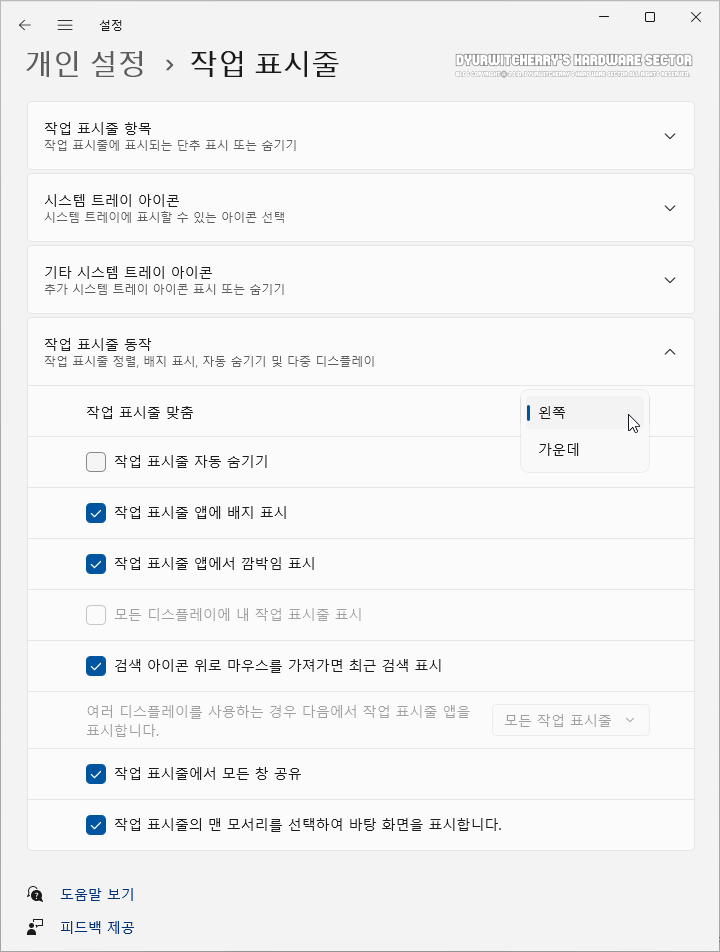
개인 설정 창이 활성화 되면, '작업 표시줄 동작, 작억 표시줄 정렬, 배지 표시, 자동 숨기기 및 다중 디스플레이' 아래의 '작업 표시줄 맞춤' 항목 우측의 기본값인 '가운데'에서 왼쪽으로 선택을 하면, 윈도우 11 시작 메뉴와 작업 표시줄이 좌측으로 정렬 됩니다.
*윈도우 11 시작 메뉴 왼쪽 정렬
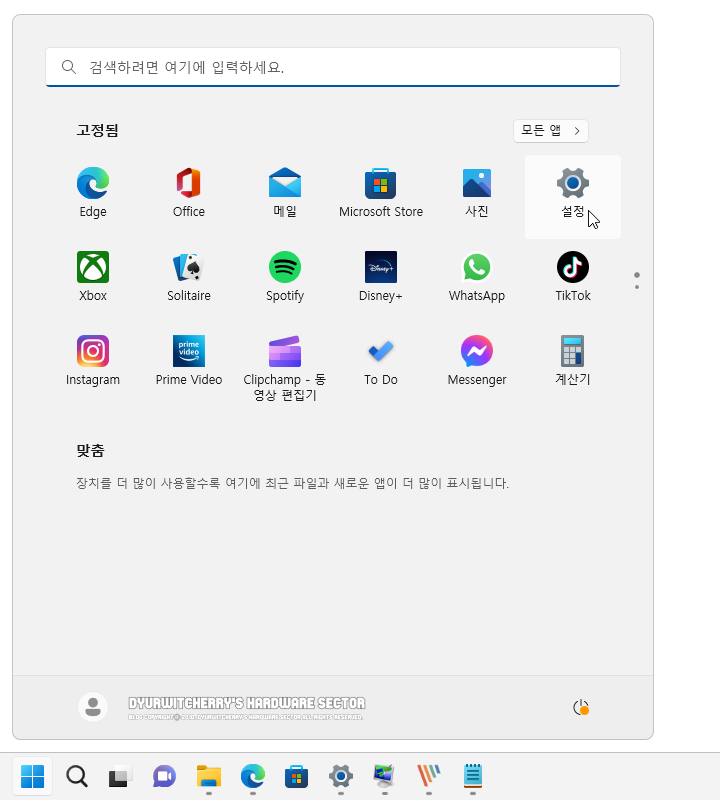 |
윈도우 11 시작 버튼과 작업 표시줄 메뉴를 왼쪽으로 정렬하면, 기존의 윈도우 10 또는 그 이전 버전의 Windows와 동일하게 시작 메뉴와 작업 표시줄 아이콘 등이 좌측 부터 정렬이 되어 사용할 수 있으며, 프로그램 또는 앱 실행 시 작업 표시줄의 아이콘 등이 중앙에서 좌우로 이동되지 않게 됩니다. 참고로, Windows 11 시작 메뉴는 '개인설정 - 시작' 항목에서 기본값에서 고정된 항목 더보기 또는 권장 사항 더보기 등 옵션을 변경 할 수 있습니다.
'운영체제 > Windows 11' 카테고리의 다른 글
| 윈도우 11 모니터 디스플레이 밝기 조정하는 방법 (0) | 2022.11.10 |
|---|---|
| 윈도우 11 디스플레이 야간 모드(블루라이트 차단)설정 및 해제하는 방법 (0) | 2022.11.07 |
| 윈도우 11 디스플레이 해상도 배율 크기 변경하는 방법 (0) | 2022.11.03 |
| 윈도우 11 내 PC 컴퓨터 바탕화면 아이콘 표시 설정하는 방법 (0) | 2022.11.01 |
| 윈도우 11 설치 파일 다운로드 및 부팅 USB 만들기 Windows 11 Pro, Home, Education 멀티 버전 (0) | 2022.10.27 |




댓글