구글 크롬 브라우저는 설치 후 디폴트 옵션 값으로 새 탭 페이지로 프로그램이 실행 되어 검색 창과 주소 표시줄에서 사용되는 검색엔진은 Google, 브라우저 종료 후 빠른 실행을 위해 프로그램 창을 닫아도 윈도우 시스템의 백그라운드 앱에서 프로세서가 실행 되어 메모리에 상주하게 됩니다. 이와 함께 Google Chrome Browser는 크롬 웹스토어에서 다양한 형태의 확장 프로그램을 추가하여 브라우저의 기능을 확장 할 수 있고, 유해한 소프트웨어 찾기 기능을 이용하면, 컴퓨터 시스템에 설치 되어 있는 악성 프로그램을 삭제할 수도 있습니다.
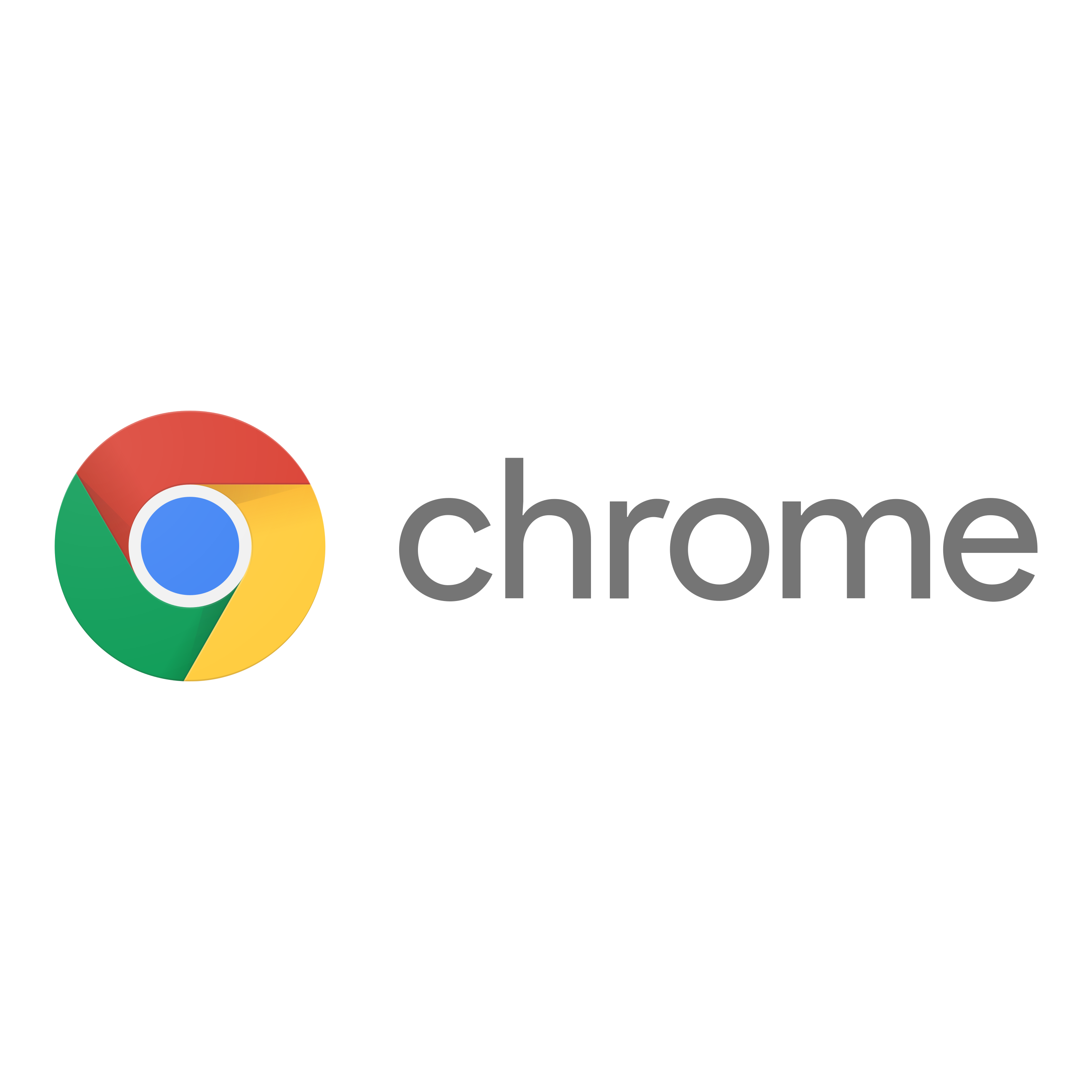
*How to clean up your computer in a Chrome browser
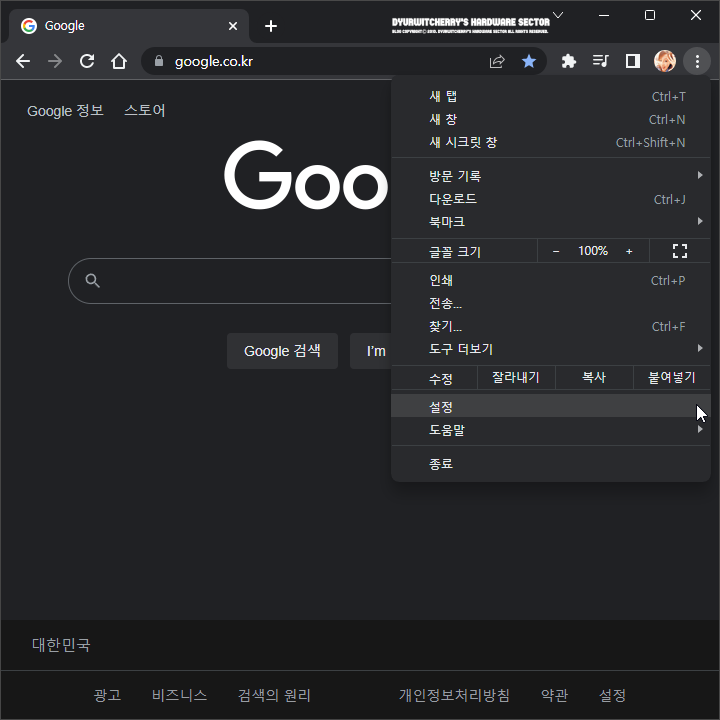
크롬 브라우저에서 유해한 소프트웨어 찾기 기능을 이용하여 악성 프로그램을 찾아 삭제하고 컴퓨터 정리하는 방법은 먼저, Google Chrome Browser 상단 'URL' 주소 표시줄 우측의 '⁝' 메뉴 버튼을 클릭하여 아래로 확장되는 세부 메뉴 중 '설정' 항목을 선택 합니다.

구글 크롬 브라우저 '☰ 설정(chrome://settings)' 창이 현재 창 또는 새 탭, 새 창으로 브라우저 설정에 따라 활성화 되면, 좌측 메뉴 중 하단의 '⟲ 재설정 및 정리하기' 항목을 클릭합니다.
참고로, 본문 영영과 우측 사이드 바 등 2단으로 구성되어 있는 TISTORY 블로그 포스팅 시 문자 가독성 향상을 위해 Chrome 설정 창 축소하여 화면 캡처한 것으로, 디스플레이 해상도 '1366 × 768' WXGA 이상 '1920 × 1080' FHD 등 일반적인 모니터의 전체 화면에서는 좌측의 설정 메뉴와 우측의 세부 항목이 함께 표시됩니다.
*크롬 브라우저 컴퓨터 정리
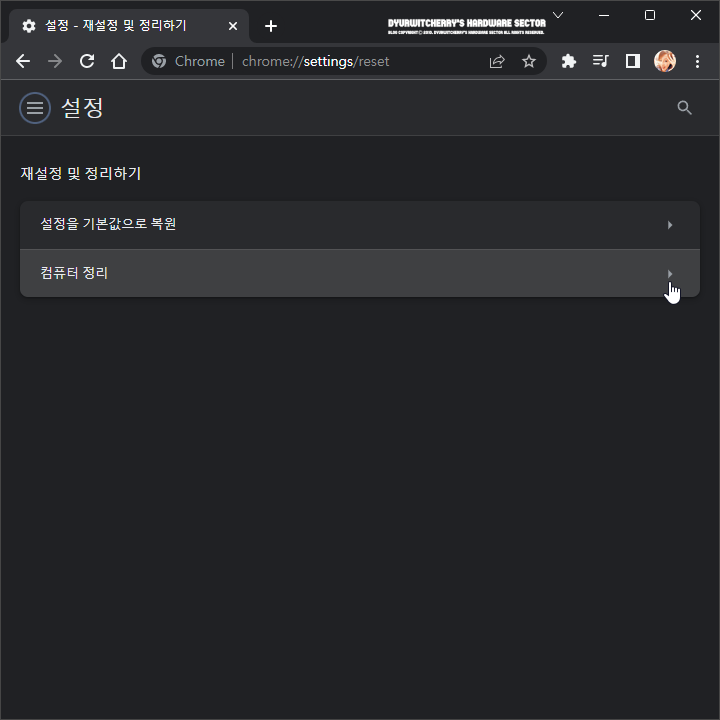
구글 크롬 '설정 - '⟲ 재설정 및 정리하기'를 클릭하여, 브라우저 설정에 따라 현재 탭 또는 새 탭, 새 창으로 '재설정 및 정리하기 화면으로 이동하면 '컴퓨터 정리 ▷' 항목을 선택합니다.

크롬 컴퓨터 정리의 '유해한 소프트웨어 찾기, Chrome이 컴퓨터에서 유해한 소프트웨어를 찾아 삭제할 수 있습니다.' 우측의 '찾기' 버튼을 클릭합니다. 참고로, '☑ 정리 중 컴퓨터에서 발견된 유해한 소프트웨어, 시스템 설정, 프로세스에 관한 세부 청보를 Google에 보고합니다.' 항목이 디폴트 옵션에서 '☑' 체크되어 있어 사용환경에 따라 '☑' 체크 또는 '□' 체크 해제한 다음 '찾기' 버튼을 선택하면 됩니다.

크롬 설정의 '유해한 소프트웨어 찾기' 버튼을 클릭하면 유해한 소프트웨어 확인 중... ◟' 메시지가 나타나면서 악성 프로그램 등을 검사 합니다. 참고로, 검사 시간은 시스템 성능이나 설치되어 있는 어플리케이션 등에 따라 차이가 있지만 통상 30초 내외의 시간이 소요 됩니다.
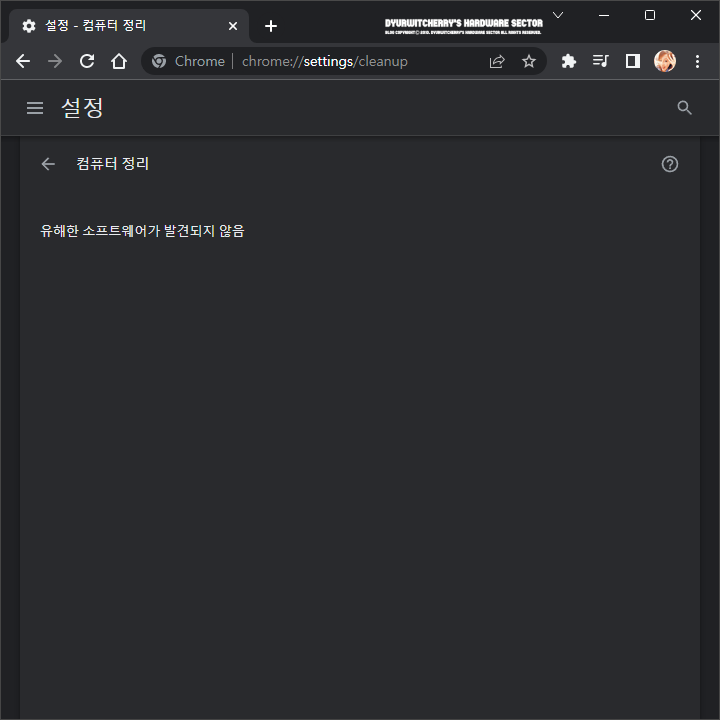
구글 크롬 브라우저에서 컴퓨터 시스템에 설치 되어 있는 악성 프로그램 등이 검사 되어 결과가 나오면, 추가 메뉴를 이용하여 제거 할 수 있는데, 검사 결과 '유해한 소프트웨어가 발견되지 않음'으로 나타나 삭제 방법 등의 추가 작업 화면은 포스팅하지 못하게 되었습니다. 참고로, 이후 PC 사용 시 Google Chrome Browser를 이용 컴퓨터 정리 시 유해한 소프트웨어가 발견 되는 경우에는 관련 내용을 추가하여 포스팅을 수정하거나 별도의 포스팅을 작성하도록 하겠습니다.
'브라우저 > Google Chrome' 카테고리의 다른 글
| 크롬 자동 완성 주소와 기타 기능 끄기 및 추가한 저장 주소 삭제하는 방법 (0) | 2023.02.03 |
|---|---|
| 크롬 브라우저 http 주의 요함 사이트 연결 및 안전하지 않은 콘텐츠 표시 설정하는 방법 (0) | 2023.01.23 |
| 크롬 브라우저 설정을 기본값으로 복원하여 초기화 하는 방법 (0) | 2023.01.12 |
| 크롬 방문 기록 삭제 및 쿠키와 캐시 등 인터넷 사용 기록 삭제하는 방법 (0) | 2023.01.04 |
| 크롬 브라우저 글꼴 맞춤 설정 폰트 크기 및 종류 변경 설정하는 방법 (0) | 2023.01.02 |




댓글