맥북에어에 부트 캠프를 이용하여 윈도우 10을 설치해 사용하는 경우에는 Mac의 단축키를 사용할 수 없으며, 전체화면은 'Shift + fn + F11', 활성화된 창은 'Option + shift + fn + F11' 키를 이용하여 화면 캡처를 할 수 있습니다. Windows 기본적으로 'PrtSc' 키를 이용하여 전체 화면을, 'Alt + PrtSc' 키를 이용하여 활성화 된 창을 캡처 할 수 있으나, Boot Camp를 이용하여 설치 한 시스템에서는 지원을 하지 않기 때문에 별도의 프로그램을 설치 해 사용하는 것이 편리한데, 이번 포스팅에서는 맥북에어 부트캠프 윈도우 10에서 픽픽 단축키 설정하는 방법에 대해 소개해 드리도록 하겠습니다.
* PicPick Advanced Setting
※ 맥북과 맥북에어 등 자판에서 프린트 스크린 키를 지원하지 않은 매킨토시 시스템에서는 픽픽의 화면캡처 단축키를 사용할 수 없기 때문에 먼저, 시스템 트레이의 PicPick 아이콘에 마우스 오른쪽 버튼을 누른 후 '프로그램 설정(O)...' 항목을 클릭 합니다.
※ 픽픽 프로그램이 실행되어 있는 경우에는 상단 메뉴 중 '파일 - 도구 - 프로그램 설정(O)'을 클릭하여도 '환경 설정' 창이 활성화 되어 동일하게 단축키를 설정 할 수 있습니다.
※ 픽픽은 PC환경의 윈도우를 기반으로 하는 프로그램으로, 프린트스크린 키를 지원하지 않는 매킨토시 하드웨어의에서는 사용할 수 없기 때문에 환경 설정의 좌측 메뉴 중 '단축키' 항목에서 'Shift'와 'Ctrl', 'Alt' 키 이외의 'PrintScreen' 항목을 변경해야 사용할 수 있습니다.
※ 맥 프로나 맥북 등에서 부트캠프를 이용하여 윈도우를 설치 해 사용하는 경우 픽픽의 단축키는 하드웨어에서 지원하지 않는 'PrintScreen' 이외에 다른 키를 설정하면 되는데, 'Dropbox'나 'OneDrive' 등 기존에 설치되어 사용중인 소프트웨어와 키가 중복되는 경우에는 사용하지 않는 해당 프로그램의 삭제 하거나 다른 키를 적용해야 합니다.
※ 전체 화면과 활성화 된 윈도우, 자동 스크롤 및 고정된 사각 영역 등 기본적은 화면 캡처에 '숫자키' 또는 'F1 ~ F12' 등 자주 사용하기 편리한 키를 적용할 수도 있지만, 대부분 특수 문자나 프로그램과 중복되는 경우가 많기 때문에, 'P' 또는 'S' 등 사용 환경에 따라 시스템에 설치되어 있는 다른 소프트웨어와 중복 되지 않는 값을 선택하고 '확인(O)' 버튼을 누르면, 설정 한 값이 적용 됩니다.
☞ 관련 포스팅: PicPick에서 화면 캡처 시 사운드 없애는 방법
프린트 스크린 키를 지원하지 않는 매킨토시 기반의 하드웨어에 부트캠프를 윈도우를 설치하면, 기본적인 단축키를 이용하여 화면 캡처를 사용할 수 없기 때문에 알캡처와 네이버 캡처, 스내그잇(Snagit)과 하이퍼스냅(HyperSnap) DX 등의 프로그램에서도 별도의 설정을 통해 사용 할 수 있습니다. 참고로 'Shift + fn + F11'과 'Option + shift + fn + F11' 키를 이용하는 경우에는 클립보드에 복사된 내용을 포토스케이프나 그림판 등의 이미지 편집 프로그램에 붙여넣기 한 후 사용 할 수도 있으며, Macintosh PC 시스템에 Boot Camp를 이용하여 Windows를 설치 한 후 101/106키의 일반 키보드가 연결 되어 있는 경우에는 PrintScreen 키를 사용할 수 있습니다.
'유틸리티' 카테고리의 다른 글
| 어도비 포토샵 CC 버전 별 시스템 요구 사양 정리 (4) | 2017.03.06 |
|---|---|
| 윈도우 디펜더 알림 센터 설정 및 해제하는 방법 (2) | 2017.02.05 |
| 알집(ALZip)으로 솔리드 압축하는 방법 (0) | 2016.11.08 |
| 색상 코드 추출 및 확인 프로그램 컬러 피커(ColorPicker) 포터블 버전 (0) | 2016.10.23 |
| CPU 온도측정 프로그램 CoreTemp 한글판 포터블 버전 (2) | 2016.10.16 |







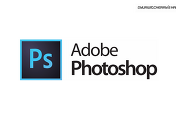


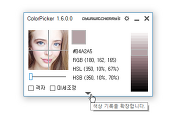
댓글